ورود | ثبت نام


در این مقاله آموزشی قصد دارم به شما عزیزان یاد بدم که با استفاده از تکنولوژی نو ظهور MAUI یک ماشین حساب برنامه نویسی بکنید که قابلیت انجام چهار عمل اصلی را داشته باشد پس تا انتهای آموزش ساخت ماشین حساب در MAUI همراه من باشید.
اگر قصد دارید در Windows Form یا ConsoleApp یک ماشین حساب برنامه نویسی کنید وارد مقاله ساخت ماشین حساب با سی شارپ شوید.
در اینجا بهتون نشون میدم که پروژه نهایی به چه شکلی ایجاد میشه و بعد نوبت به شروع کار است.
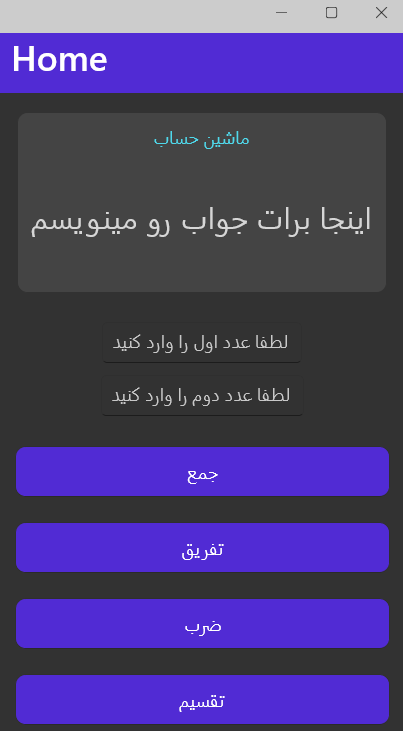
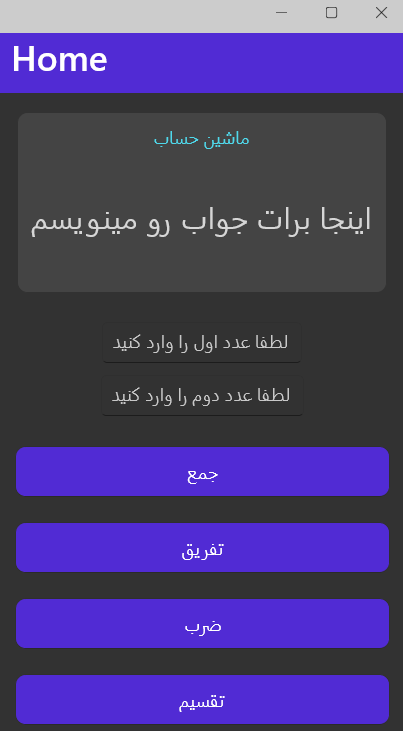
در ابتدا براتون کد های Xaml رو اینجا قرار میدهم و در ادامه مرحله به مرحله کد های اپلیکیشن رو توضیح میدم.
<ContentPage.Resources>
<Color x:Key="Section">#۴۴۴۴۴۴</Color>
<Color x:Key="LightFont">#d6d6d6</Color>
<Color x:Key="DarkFont">#۴fd8eb</Color>
</ContentPage.Resources>
<Grid Margin="15" RowDefinitions="0.3*, 0.4*, 0.3*" >
<Frame Grid.Row="0" Padding="10" BorderColor="Transparent" BackgroundColor="{StaticResource Section}">
<Grid RowDefinitions="0.2*, 0.8*" ColumnDefinitions="*, *">
<Label Grid.Row="0" Grid.ColumnSpan="2" HorizontalOptions="Center" HorizontalTextAlignment="Center" Text="ماشین حساب" TextColor="{StaticResource DarkFont}"/>
<Label x:Name="Result" FontSize="Title" Grid.Row="1" Grid.ColumnSpan="2" VerticalOptions="Center" VerticalTextAlignment="Center" HorizontalOptions="Center" HorizontalTextAlignment="Center" Text="اینجا برات جواب رو مینویسم" TextColor="{StaticResource LightFont}"/>
</Grid>
</Frame>
<VerticalStackLayout Margin="0,-70,0,0" Grid.Row="1" VerticalOptions="Center" HorizontalOptions="Center" Spacing="10">
<Grid RowDefinitions="*, *">
<Entry Keyboard="Numeric" TextColor="White" x:Name="EntryOne" Margin="0,0,0,10" FlowDirection="RightToLeft" HorizontalOptions="Center" Grid.Row="0" Placeholder="لطفا عدد اول را وارد کنید"/>
<Entry Keyboard="Numeric" TextColor="White" x:Name="EntryTwo" FlowDirection="RightToLeft" HorizontalOptions="Center" Grid.Row="1" Placeholder="لطفا عدد دوم را وارد کنید"/>
</Grid>
</VerticalStackLayout>
<VerticalStackLayout Margin="0,-70,0,0" Grid.Row="2" Spacing="20" VerticalOptions="Center" HorizontalOptions="Center">
<Button Clicked="Plus_Clicked" WidthRequest="300" x:Name="Plus" Text="جمع"/>
<Button Clicked="Minus_Clicked" WidthRequest="300" x:Name="Minus" Text="تفریق"/>
<Button Clicked="Division_Clicked" WidthRequest="300" x:Name="Division" Text="ضرب"/>
<Button Clicked="multiplication_Clicked" WidthRequest="300" x:Name="multiplication" Text="تقسیم"/>
</VerticalStackLayout>
</Grid>
با استفاده از ContentPage.Resoources رنگ هایی که قصد داریم در برنامه خود استفاده کنیم را به شکل قطعه کد انتخاب میکنیم تا در صورت نیاز فقط از نام آنها استفاده کنیم در ادامه با استفاده از آیتم RowDefinitions در Grid صفحه خود را به سه قسمت تقسیم میکنیم که گزینه اول یک Frame برای نمایش جواب است قسمت دوم برای دریافت مقادیر و در نهایت در بخش سوم دکمه های مورد نیاز را قرار میدهیم.
نکته: برای دریافت مقدار از کاربر به شکل Input باید از آیتم Entry در MAUI استفاده کرد.
برای دکمه ها و فیلد ها x:Name انتخاب کردیم تا با آن نام ها در کد بتوانیم عملیات خود را انجام دهید برای تمامی دکمه ها هم یک رویداد clicked انتخاب میکنیم و این به معنی این است که اگر دکمه توسط کاربر کلیک شد چه رویدادی رخ بدهد و در این بخش اگر clicked هر دکمه را پر کنید مانند Windows Form برای شما در قسمت کد صفحه یک بخش برای کدنویسی ایجاد میشود.
کد هر چهار دکمه جمع، تفریق، ضرب و تقسیم برای شما قرار داده میشود که باید در هرکدام از رویدادهای دکمه های مربوطه قرار دهید.
int Number1, Number2;
public MainPage()
{
InitializeComponent();
}
private void Plus_Clicked(object sender, EventArgs e)
{
Number1 = int.Parse(EntryOne.Text);
Number2 = int.Parse(EntryTwo.Text);
Result.Text = (Number1 + Number2).ToString();
}
private void Minus_Clicked(object sender, EventArgs e)
{
Number1 = int.Parse(EntryOne.Text);
Number2 = int.Parse(EntryTwo.Text);
Result.Text = (Number1 - Number2).ToString();
}
private void Division_Clicked(object sender, EventArgs e)
{
Number1 = int.Parse(EntryOne.Text);
Number2 = int.Parse(EntryTwo.Text);
Result.Text = (Number1 * Number2).ToString();
}
private void multiplication_Clicked(object sender, EventArgs e)
{
Number1 = int.Parse(EntryOne.Text);
Number2 = int.Parse(EntryTwo.Text);
Result.Text = (Number1 / Number2).ToString();
}
در ابتدا متغیر های خود را از نوع int ایجاد میکنیم به نام های Number1 و Number2 برای انجام عملیات بر روی آنها.
چون Entry ورودی ها را از نوع string دریافت میکند ما مقادیر متغیر ها را برابر قرار میدهیم با Parse شده بخش متن فیلد ها که ما در Xaml فیلد ها را تحت عنوان EntryOne و EntryOne قرار دادیم پس برای Parse کردن به شکل کد فوق عمل میکنیم.
در نهایت برای متن اینجا برات جواب رو مینویسم یک x:Name قرار میدهیم تا بتوانیم مقدار Text آن را با استفاده از کد تغییر دهیم و جواب نهایی را نمایش دهیم که ما در اینجا مقدار Result را برای این کار در نظر گرفتیم که مقدار Text آن را برابر با نتیجه عملیات گذاشتیم و چون اعداد از جنس int هستند و متن ما string پس در نهایت یک ToString هم قرار میدهیم.
اگر سوالی درباره آموزش ساخت ماشین حساب در MAUI داشتید در تماس با ما یا کامنت دوره مطرح کنید.













