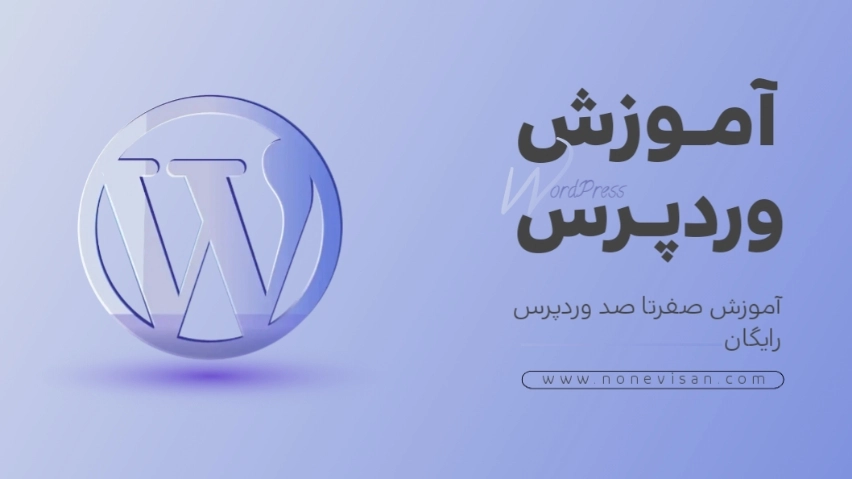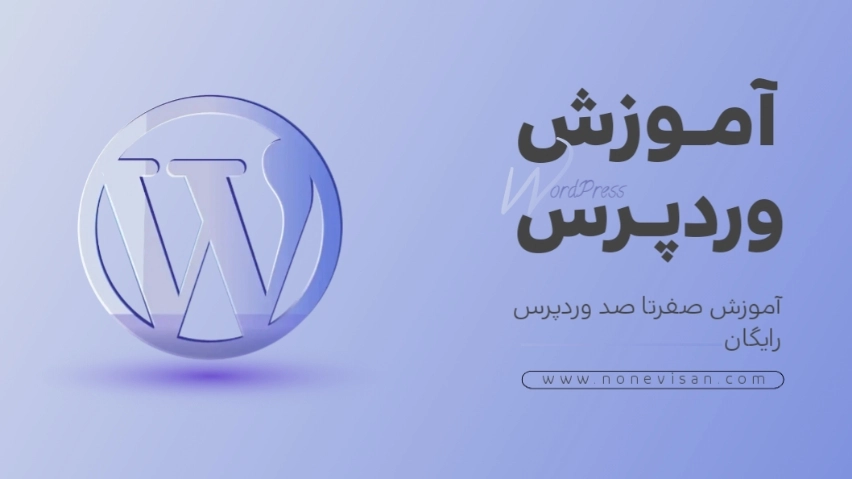ورود | ثبت نام


در این مقاله آموزش جامع و کامل کار با برنامه اینشات را همراه با ویدئو آموزشی یاد میگیرید پس تا آخر مقاله همراه ما باشید این مقاله برای همه مناسب است که افرادی که دنبال کار با شبکه های اجتماعی هستند چه افرادی که نیستند. این آموزش هیچوقت تمام نمیشود و دارای بروزرسانی است اگر نیازی از این برنامه داشتید در بخش کامنت یا تماس با ما مطرح کنید تا اضافه شود.
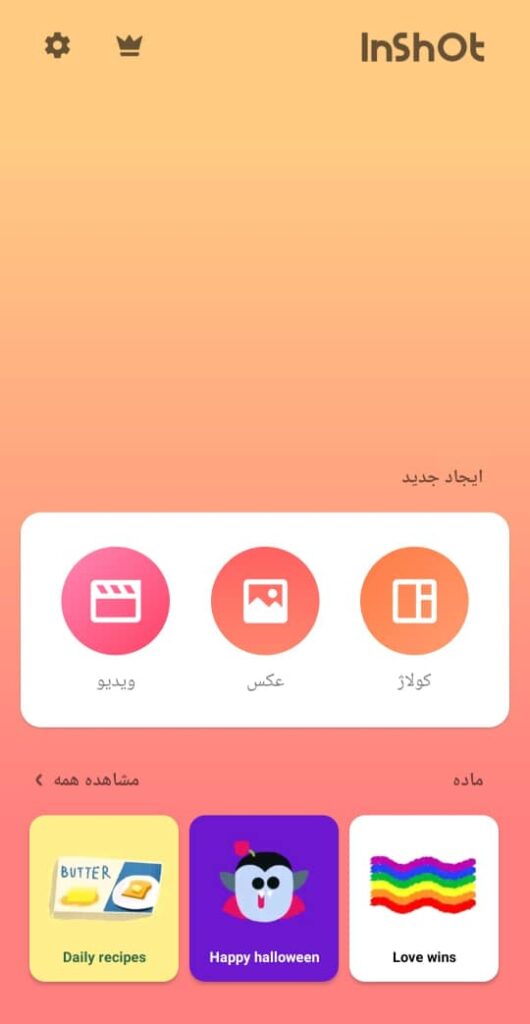
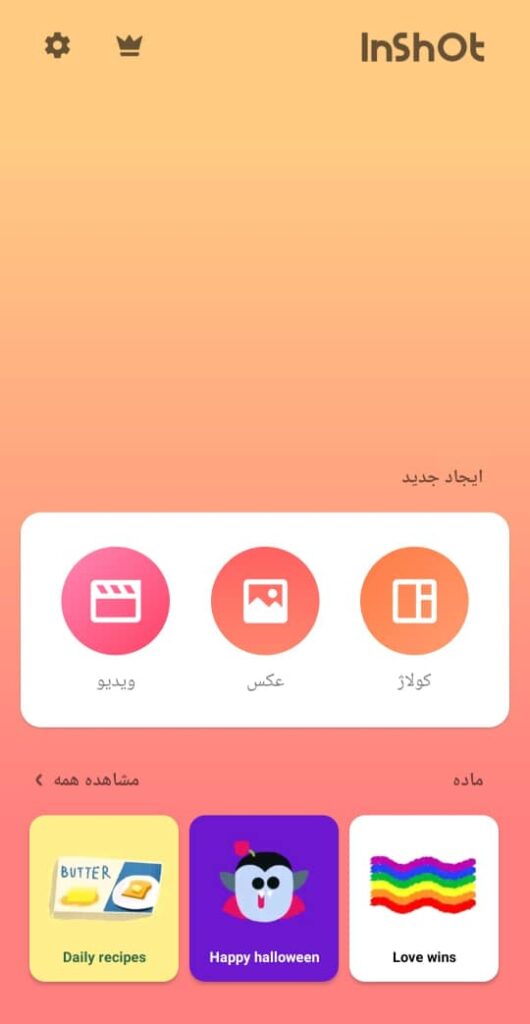
در این مرحله به علت اینکه میخواهید ویدئو خود را تغییر سایز بدهید باید روی گزینه ویدئو کلیک کنید تا وارد مرحله جدید شوید و یک ویدئو برای ویرایش انتخاب بکنید بعد از اینکه کلیپ خود را انتخاب کردید و تیک پایین سمت چپ را زدید وارد صفحه زیر میشوید
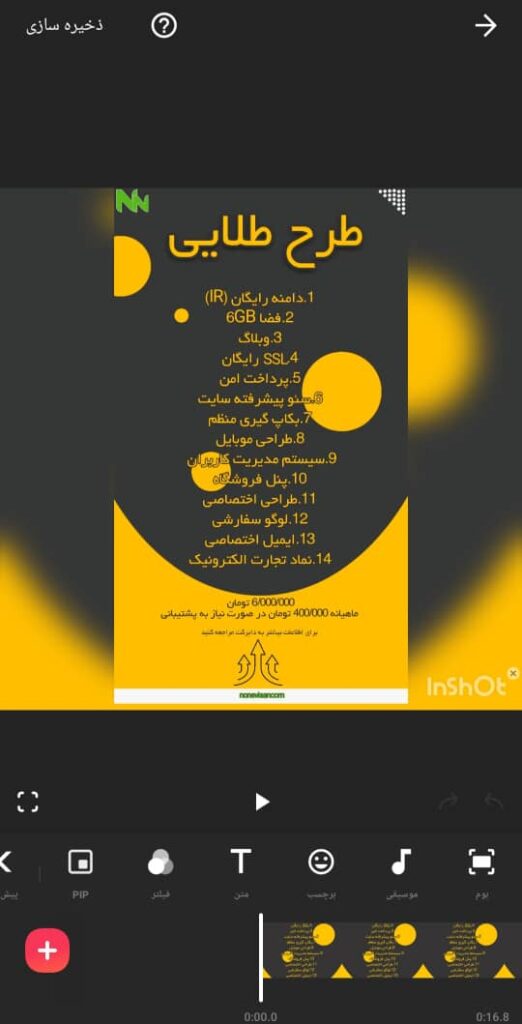
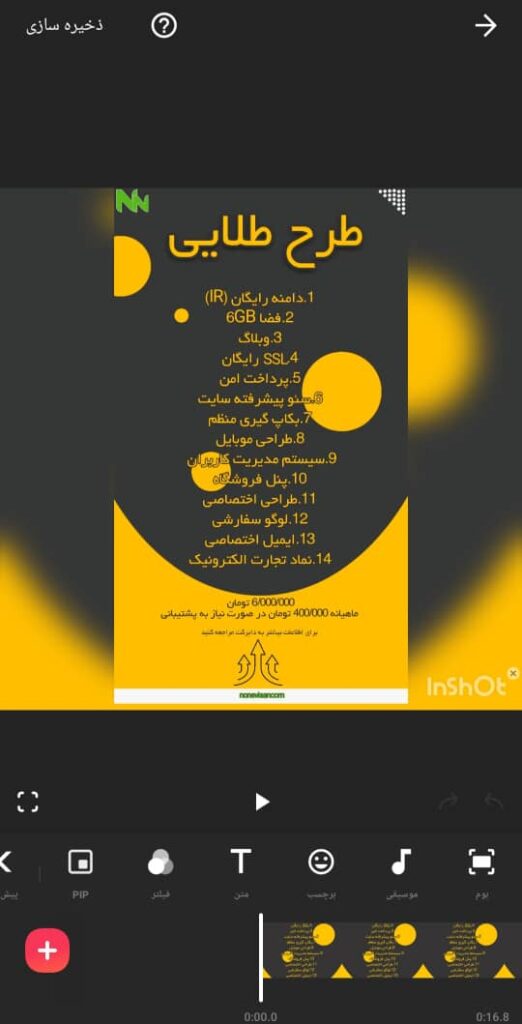
در گزینه های پایین اگر زبان شما فارسی باشد گزینه ای تحت عنوان بوم وجود دارد و در صورت انگلیسی بودن زبان InShot گزینه ای به نام Canvas وجود دارد که باید روی آن کلیک کنید تا با صفحه زیر مواجه بشوید
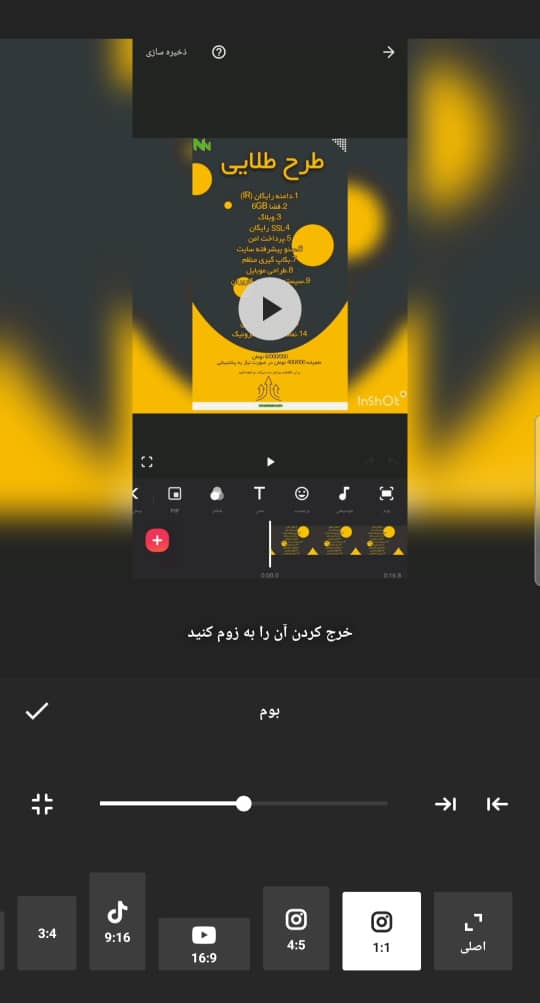
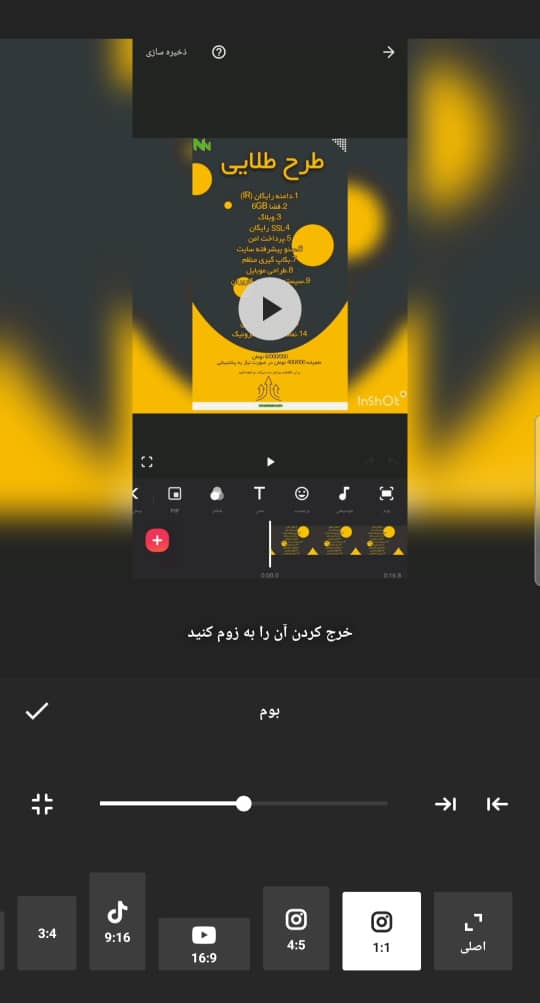
در این بخش کلی سایز متفاوت برای شبکه های اجتماعی مختلف وجود دارد که هرکدام را انتخاب کنید ویدئو در آن سایز نمایش داده میشود و اگه دور تا دور یک حاشیه سفید افتاد میتوانید از طریق نوار داخل صفحه زوم کنید تا حدی که کادر سفید نیز از بین برود تا به اینجا تغییر سایز رو یاد گرفتید حالا بریم سراغ حذف صدا از ویدئو و قرار دادن موسیقی دلخواه
بعد از اینکه در صفحه نخست ویدئو را انتخاب کردید و وارد بخش اصلی InShot شدید در اولین مرحله باید برای قرار دادن صدای جدید باید صدای اصلی ویدئو را حذف کنید برای این کار طبق مراحل زیر پیش بروید


در این مرحله اگر زبان شما فارسی باشد گزینه ای وجود دارد تحت عنوان جلد و اگر انگلیسی باشد این گزینه Volume نام دارد که روی آن کلیک میکنید تا وارد صفحه جدید برای کاهش یا افزایش صدای ویدئو شوید
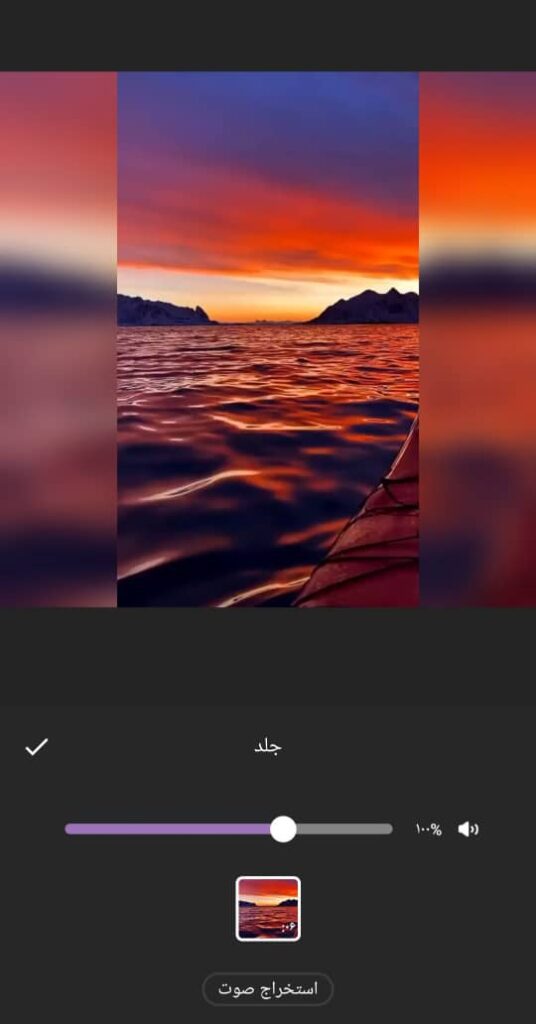
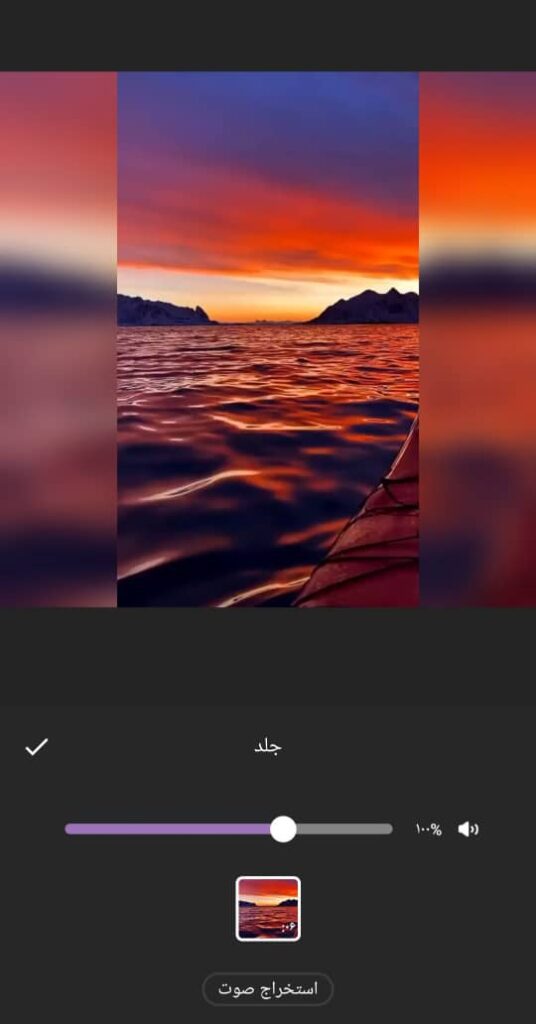
در این بخش اگر درصد صدا روی ۱۰۰ باشد یعنی Volume کلیپ عادی است اگر قصد دارید صدا زیاد شود نوار واقع در تصویر را به سمت راست بکشید و اگر قصد دارید موسیقی را کامل حذف کنید نوار را تا آخر به سمت چپ بکشید تا عدد داخل صفحه تبدیل به صفر بشود.
تا به اینجا صدای ویدئو شما قطع از بین رفت اگر قصد دارید یک موسیقی جدید اضافه کنید از این بخش خارج شده و مجدد وارد صفحه اصلی شوید
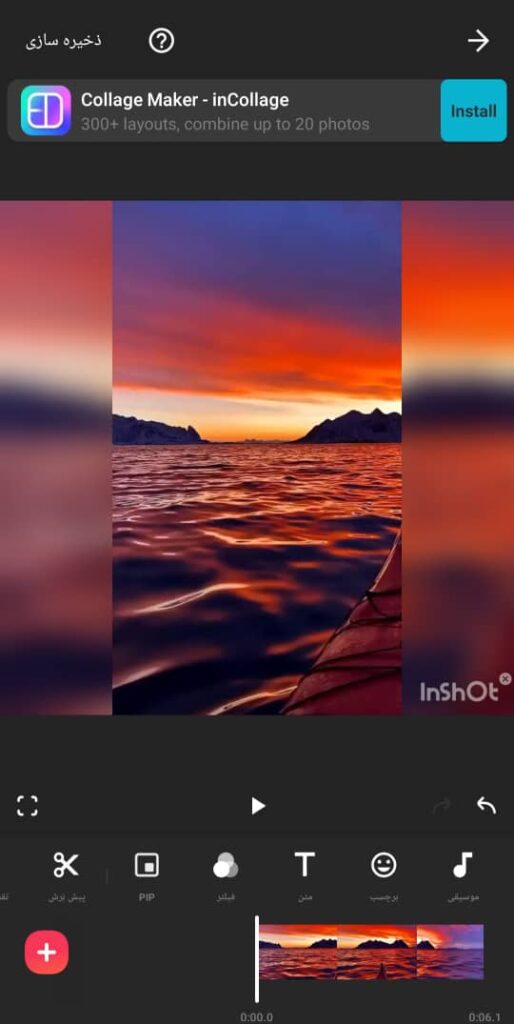
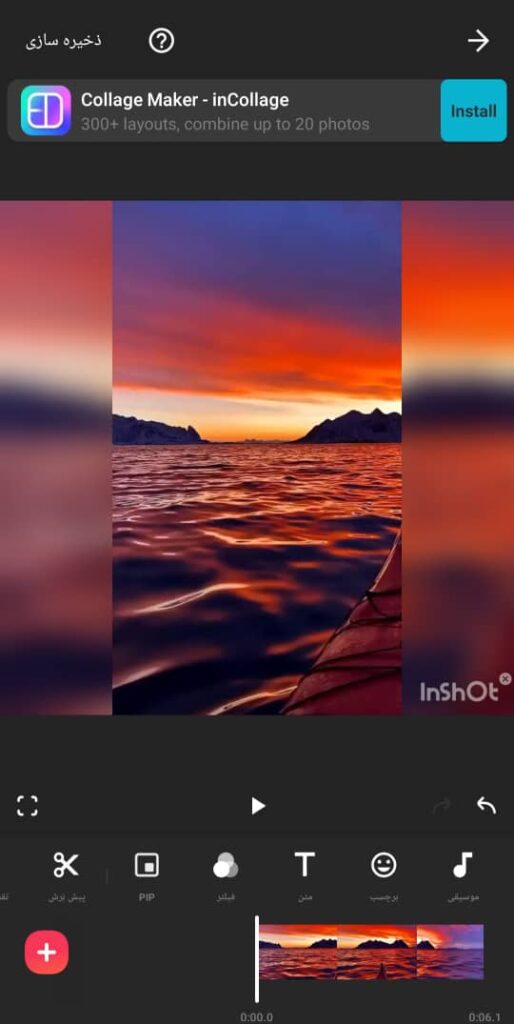
بعد از اینکه صدا حذف شد و وارد صفحه اصلی شدید اگر زبان شما فارسی باشد گزینه ای تحت عنوان موسیقی مشاهده میکنید و در صورت انگلیسی بودن زبان نام این بخش Music میشود که اگر روی آن کلیک کنید وارد صفحه زیر میشوید
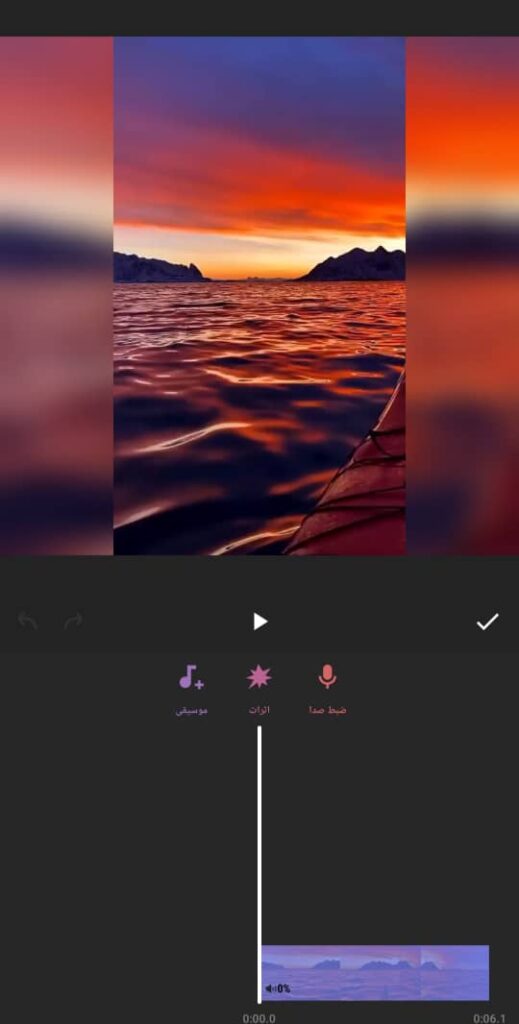
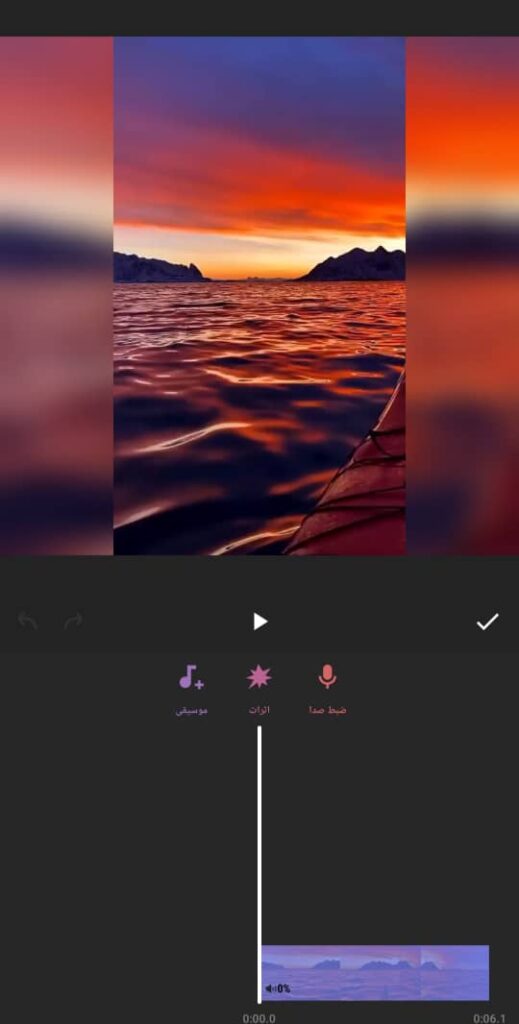
در این بخش باید انتخاب بکنید که به چه شکل قصد اضافه کردن موسیقی را دارید اگر میخواهید صدایی را ضبط کنید گزینه سمت راست و در غیر این صورت روی موسیقی کلیک کنید تا با صفحه زیر برخورد بکنید
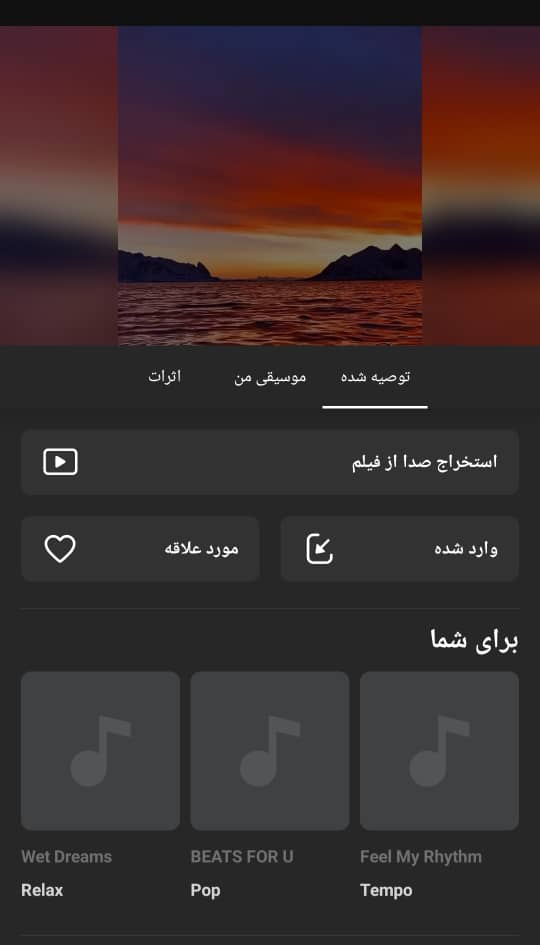
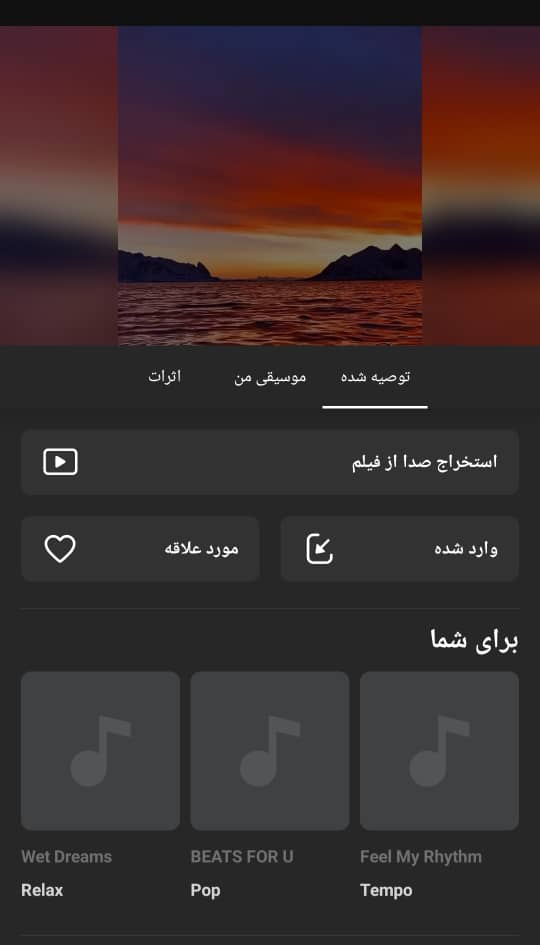
در این بخش میتوانید با گزینه استخراج صدا از فیلم در زبان فارسی و Extract Audio From Video در زبان انگلیسی موسیقی یک ویدئو که در نظر دارید را روی کلیپ خود قرار بدهید برای این کار روی همین گزینه کلیک میکنید و در صفحه جدید ویدئو مورد نظر را انتخاب میکنید.
در پایین صفحه هم موسیقی های برای شما قرار گرفته که میتوانید از آنها نیز استفاده کنید.
اگر قصد دارید از موزیک های خودتان برای ویدئو استفاده کنید روی گزینه موسیقی من و اگر زبان انگلیسی باشد روی My Music کلیک میکنید تا آهنگ های خودتان نمایش داده شود و یکی را انتخاب بکنید
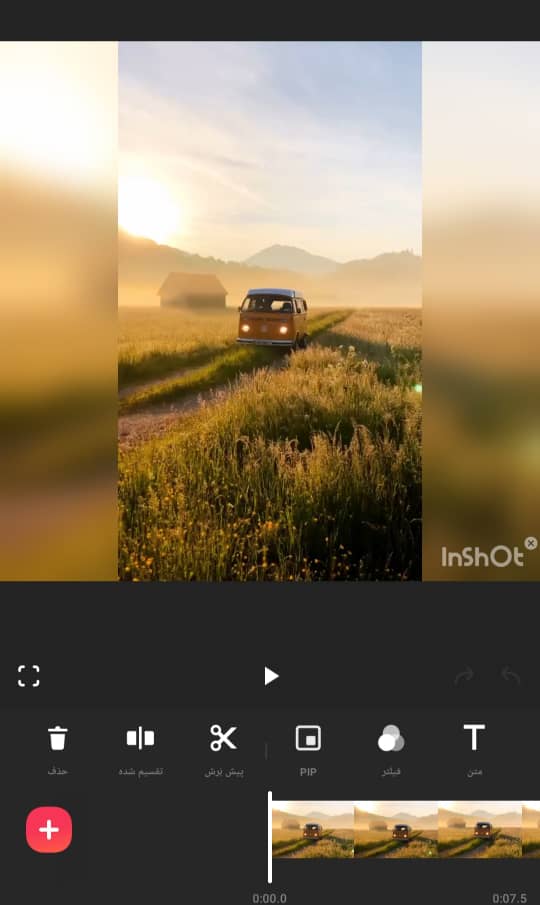
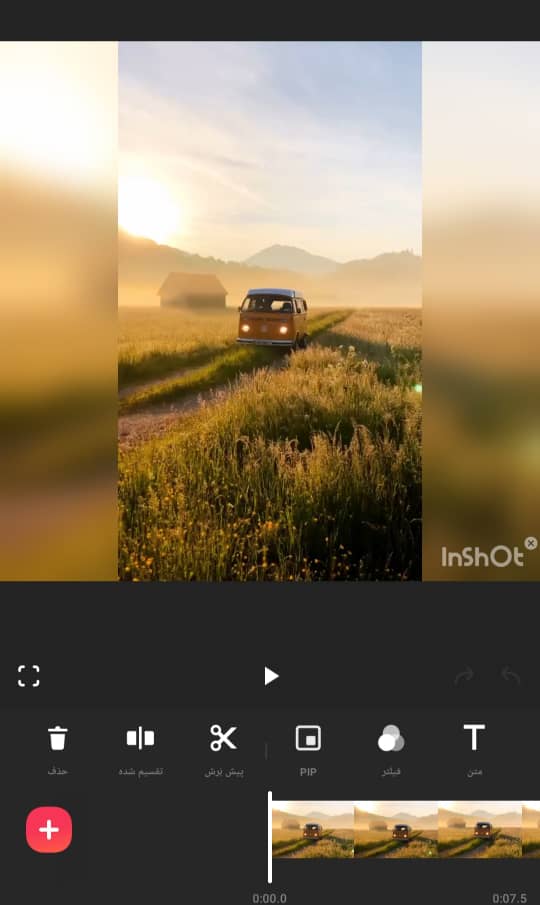
بعد از اینکه انتخاب کردید برای کدام ویدئو قصد اضافه کردن زیرنویس دارید و وارد تنظیمات شدید باید دنبال گزینه ای به نام متن بگردید و اگر زبان شما انگلیسی بود این بخش Text نام دارد که اگر روی آن کلیک کنید با صفحه زیر مواجه میشوید


در این بخش متناسب با ویدئو زیرنویس خود را وارد میکنید و با علامت فلش کنار کادر نیز میتوانید سایز کادر داخل تصویر را کوچک و بزرگ بکنید بعد از نوشتن زیرنویس میتوانید گزینه تیک را بزنید و همینطور ادامه دهید اما اگر به تصویر دقت کنید گزینه های دیگری هم وجود دارد که آنها هم بهتون توضیح میدهم
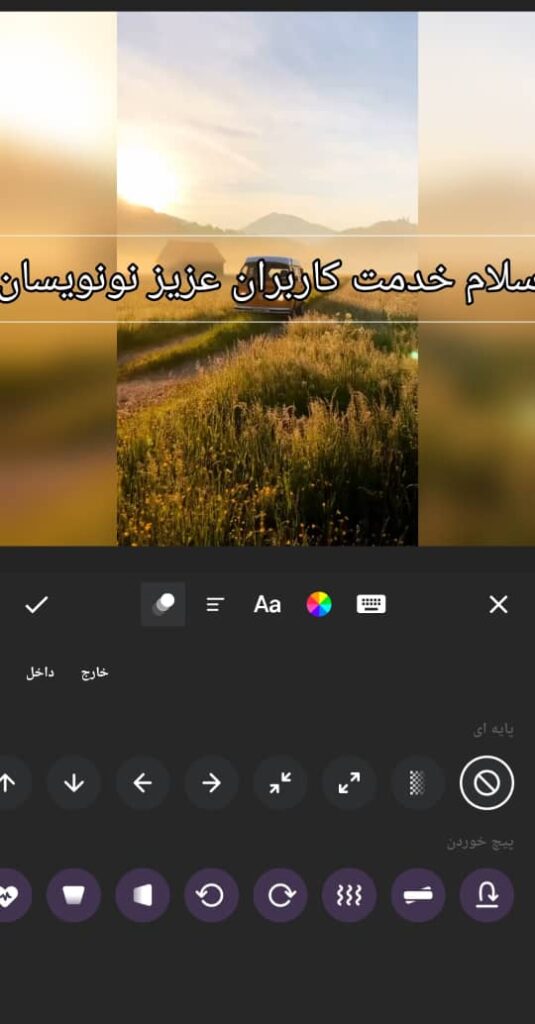
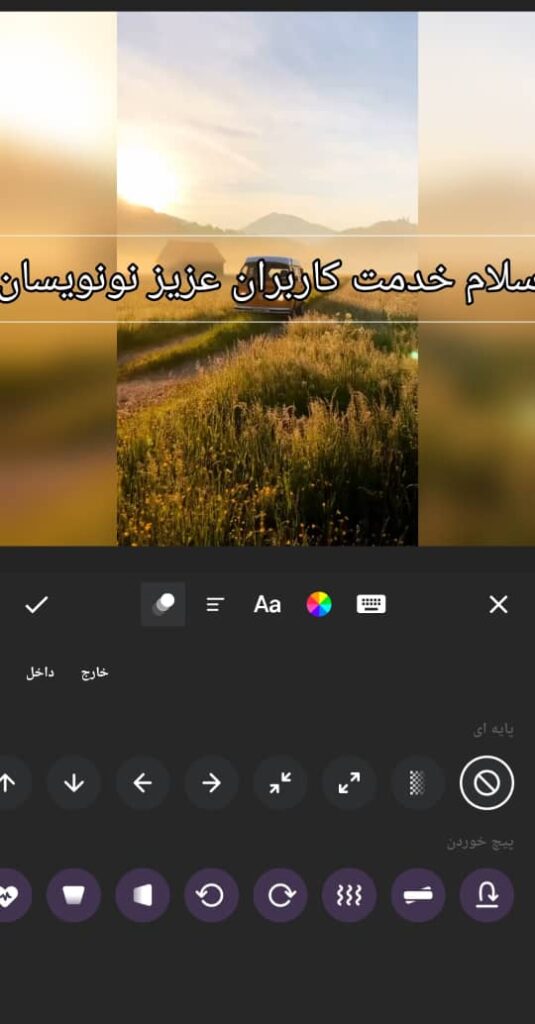
اگر به تصویر بالا دقت کنید دو گزینه به نام خارج و داخل دارد که در زبان انگلیسی In و Out است و کاربرد این گزینه برای انیمیشن دادن به زیرنویس است شما میتوانید برای ورود و خروج متن از صفحه یک انیمیشن انتخاب کنید که کارتان را جذاب تر میکند.
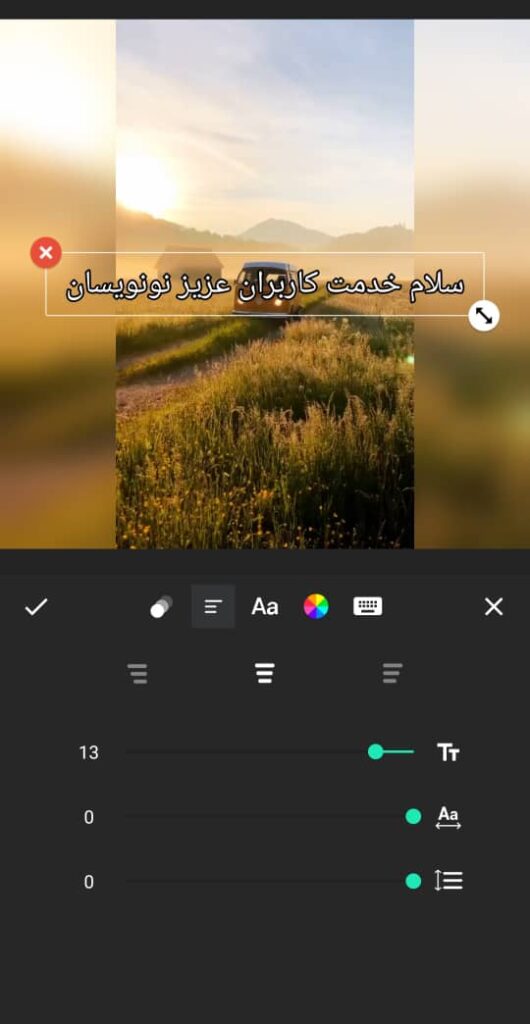
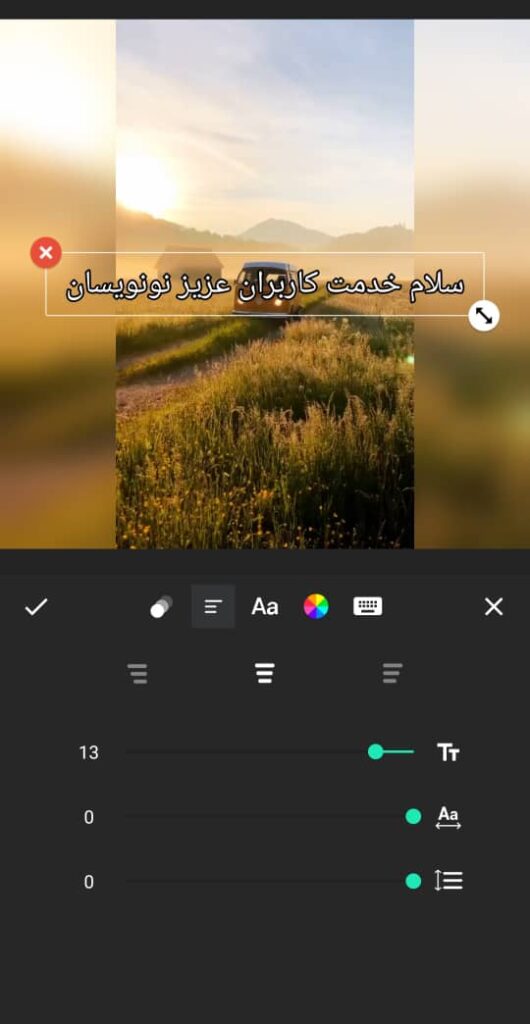
با نوار اول میتوانید سایز متن خود را کم و زیاد بکنید و نوار دوم برای فاصله بین متون است که میتوانید بسته به نیاز خود تنظیم بکنید و بخش سوم برای فاصله از بالا و پایین است اگر متن شما بیشتر از یک خط شود این گزینه کاربرد دارد.
در ابتدای همین صفحه میتوانید انتخاب کنید که متن شما وسط، چپ یا راست باشد.


در این بخش میتوانید فونت نوشته را انتخاب کنید و اگر این فونت ها را دوست نداشتید از سمت چپ میتوانید یک فونت آپلود بکنید و از آن استفاده بکنید.
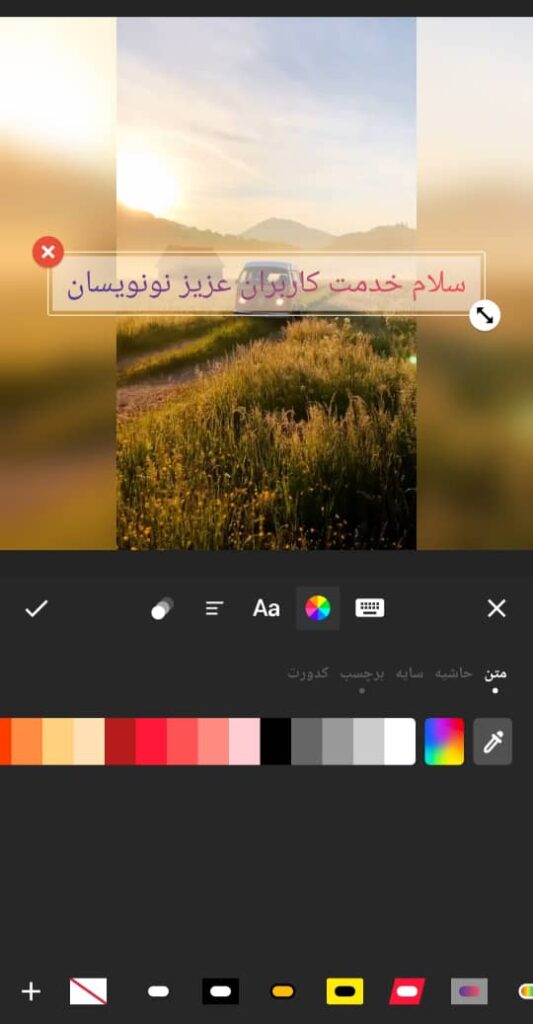
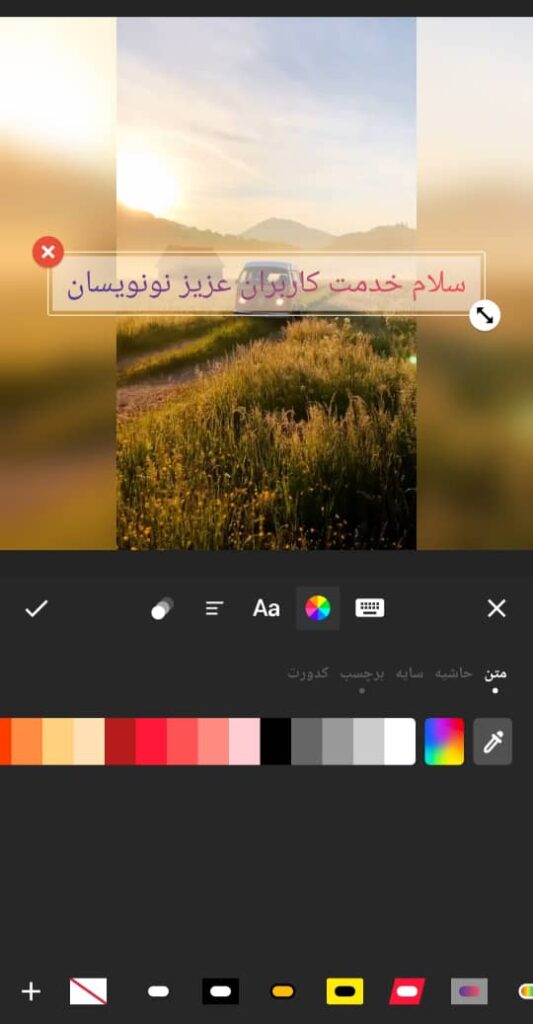
در این صفحه میتوانید برای متن خود حاشیه انتخاب بکنید و رنگ آن را نیز تغییر بدهید یا حتی برای زیرنویس خود سایه نیز تعیین بکنید. در پایین تصویر هم قالب های آماده ای وجود دارد میتوانید از آنها نیز استفاده بکنید برای متن زیرنویس.
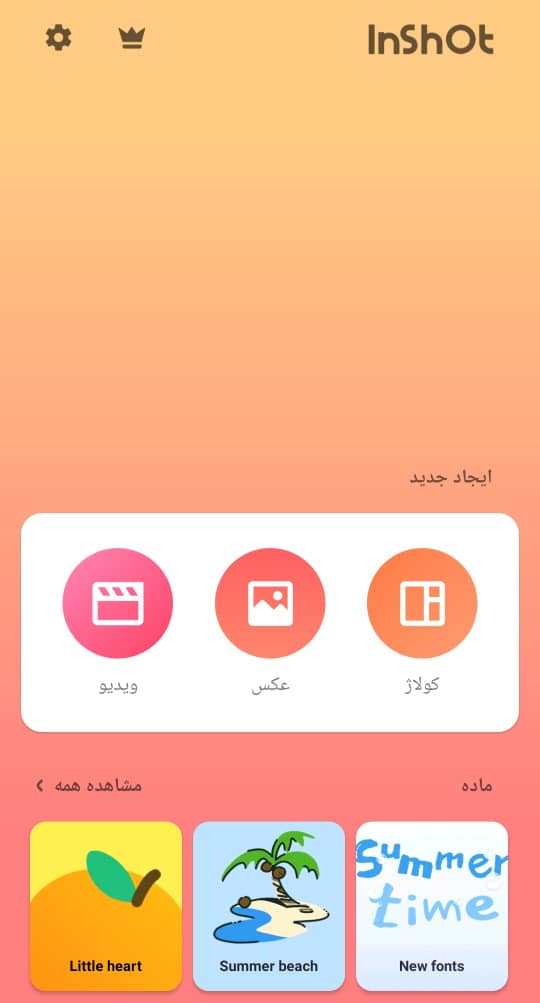
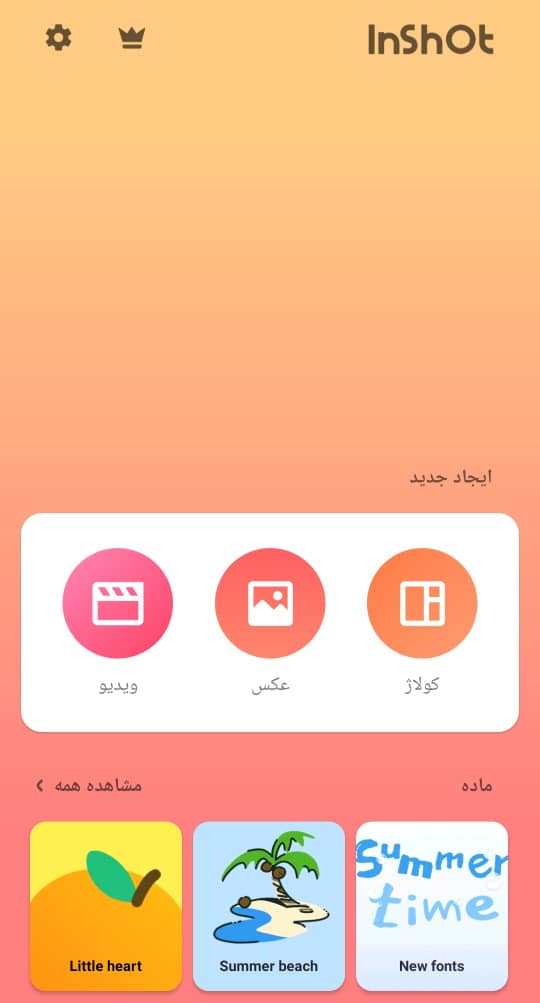
اگر در ابتدای کار هستید و میخواهید چند ویدئو یا عکس در کنار هم قرار بدهید روی گزینه ویدئو کلیک کنید تا وارد صفحه جدید شوید و گزینه های مورد نظر خود را انتخاب بکنید
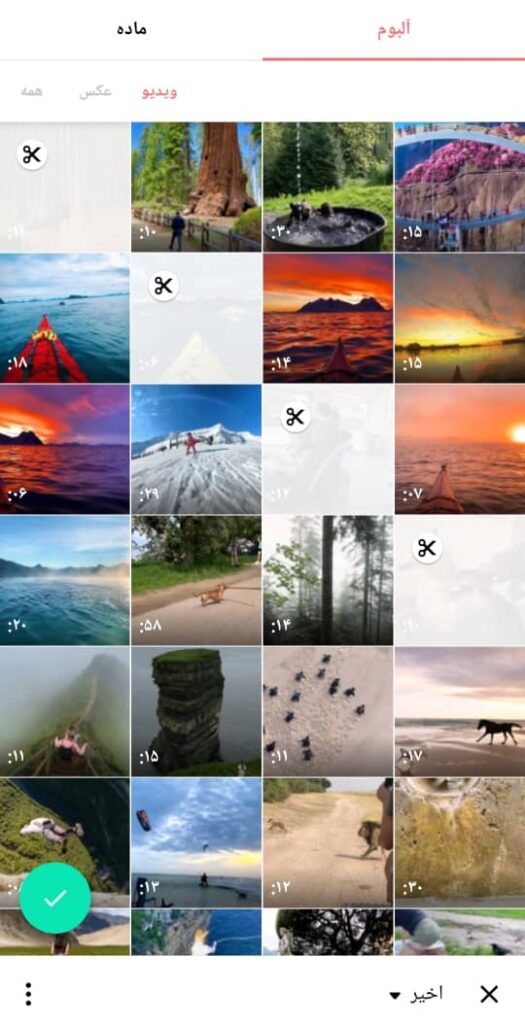
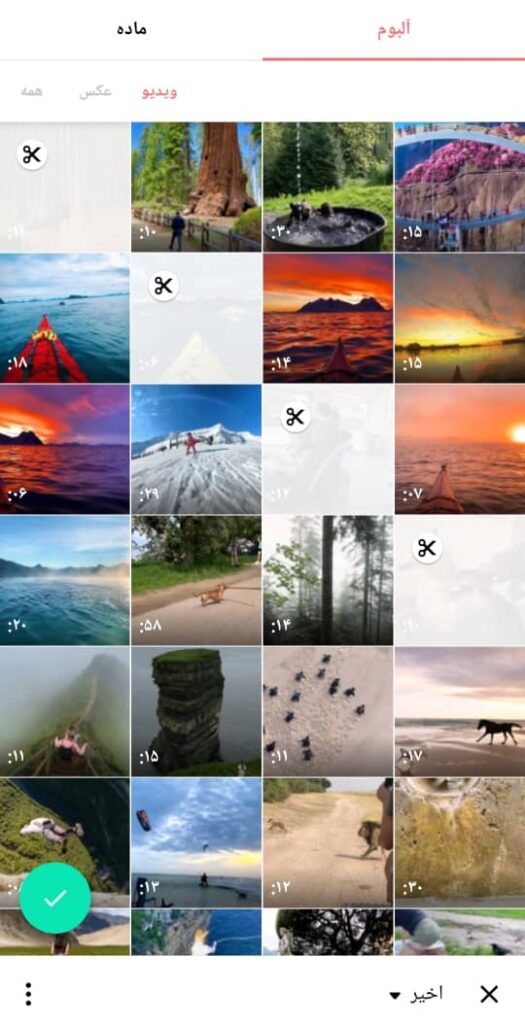
وقتی وارد این صفحه شدید همانطور که مشاهده میکنید میتوانید ویدئو ها یا تصاویر مورد نظر خود را انتخاب بکنید و بعد تیک سمت چپ را بزنید و پروژه خود را تحویل بگیرید
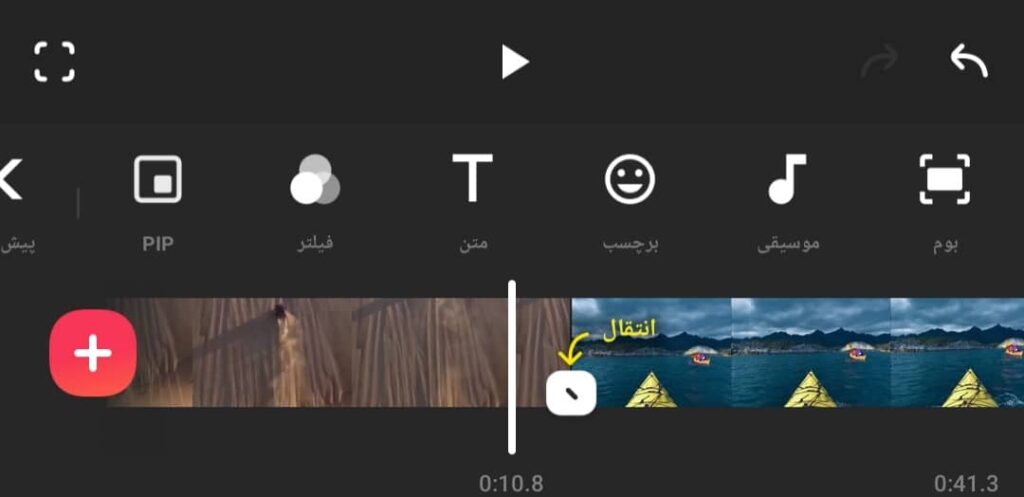
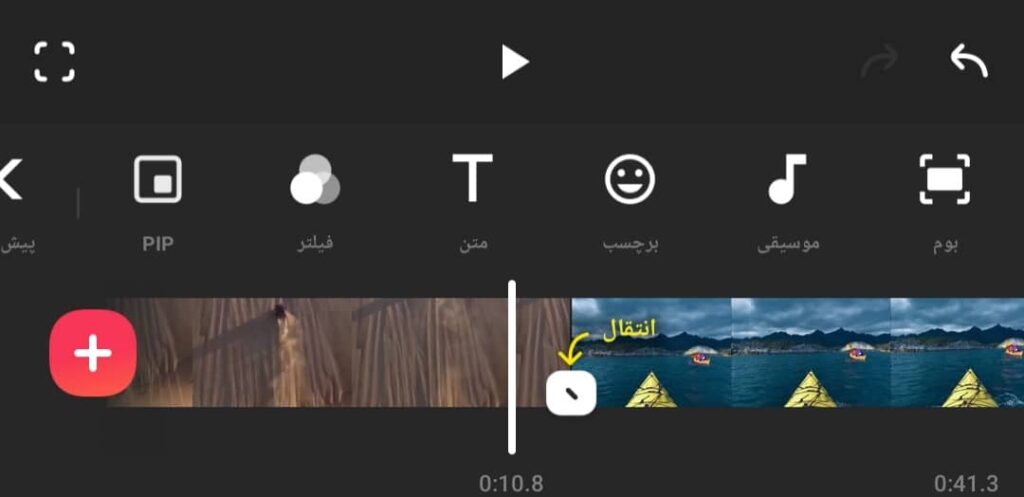
بعد از اینکه تیک سمت چپ را زدید به این شکل ویدئو ها و تصاویر انتخابی شما پشت سرهم قرار میگیرند اما اگر بخواهید تصاویر و یا ویدئو ها را جا به جا بکنید به چه بکنید؟
به تصویر زیر با دقت نگاه کنید تا بهتون بگم.
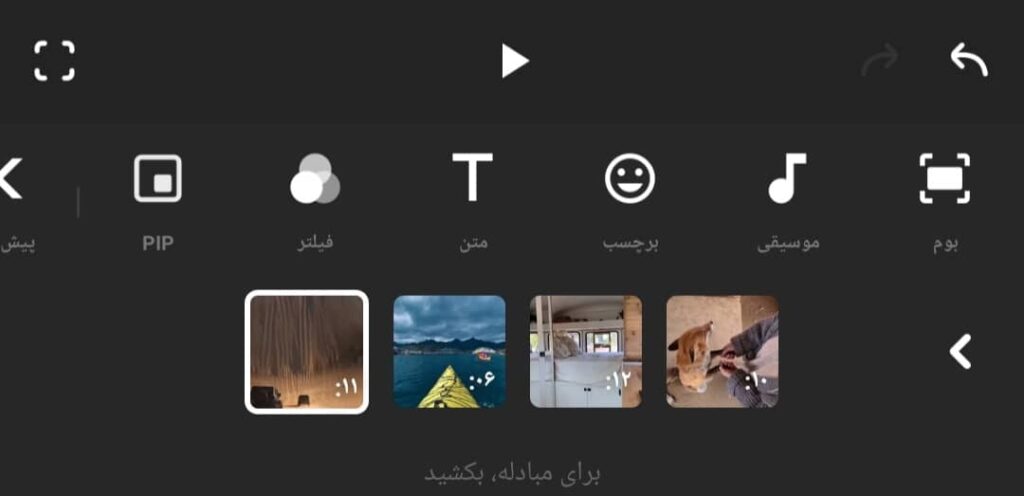
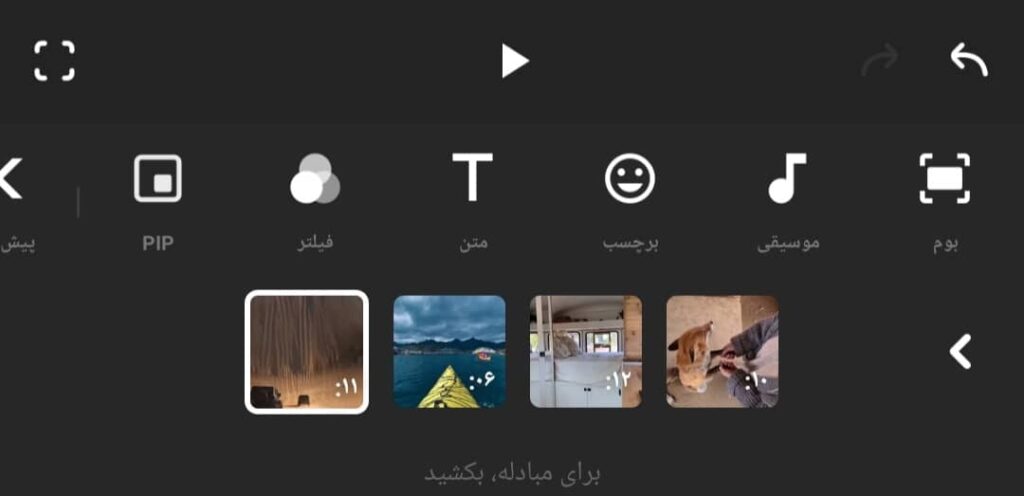
اگر روی یکی از ویدئو ها و یا تصاویر انگشت خود را نگهدارید به شکل در میآیند و میتوانید دست خود را روی یکی از آیتم ها نگهدارید و آن را جا به جا کنید.
اما اگه ویدئو خود را انتخاب کرده بودید و وسط انجام پروژه بودید چطوری به آن تصاویر و ویدئو های دلخواه را اضافه کنیم.


فرض کنید مانند تصویر بالا پروژه خود را ایجاد کردهاید و در وسط کار یادتان افتاده که باید تصویر و یا ویدئو دیگری اضافه بکنید برای اینکار باید به علاوه سمت چپ را بزنید تا با صفحه زیر رو به رو شوید
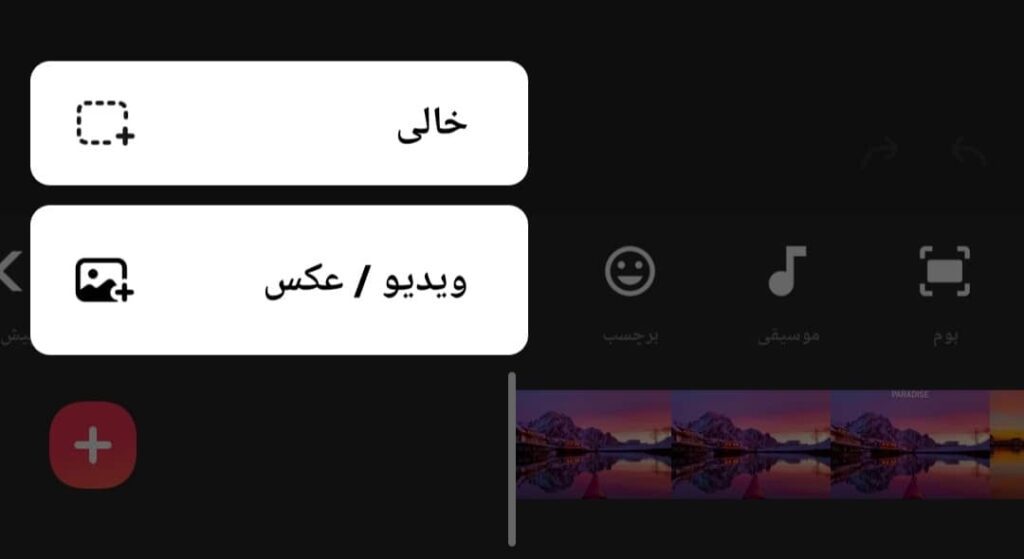
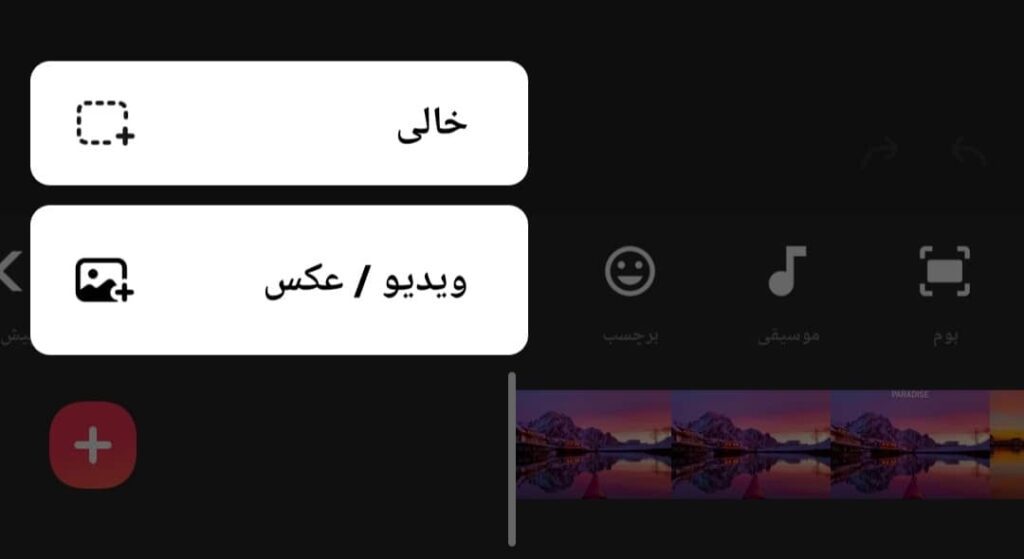
در اینجا میتوانید انتخاب بکنید که یک فضای خالی به پروژه اضافه بشه یا یک رسانه برای برای اضافه کردن رسانه جدید روی گزینه دوم کلیک میکنید و از گالری خود یا اینشات ویدئو یا عکس مورد نظر را انتخاب میکنید و اگر قصد جا به جایی داشتید مثل آموزش بالا که گفتم روی یکی از لایه ها دست خود را نگه میدارید و جا به جا میکنید.
اگه نیازی از اینشات داشتید با ما درمیان بگذارید که به آموزش جامع و کامل کار با برنامه اینشات اضافه بکنیم.